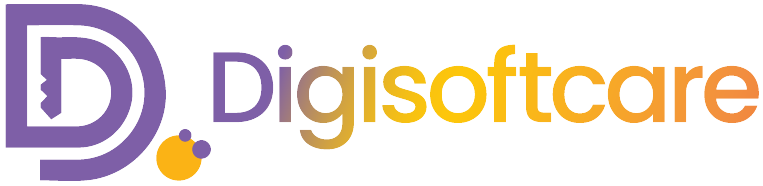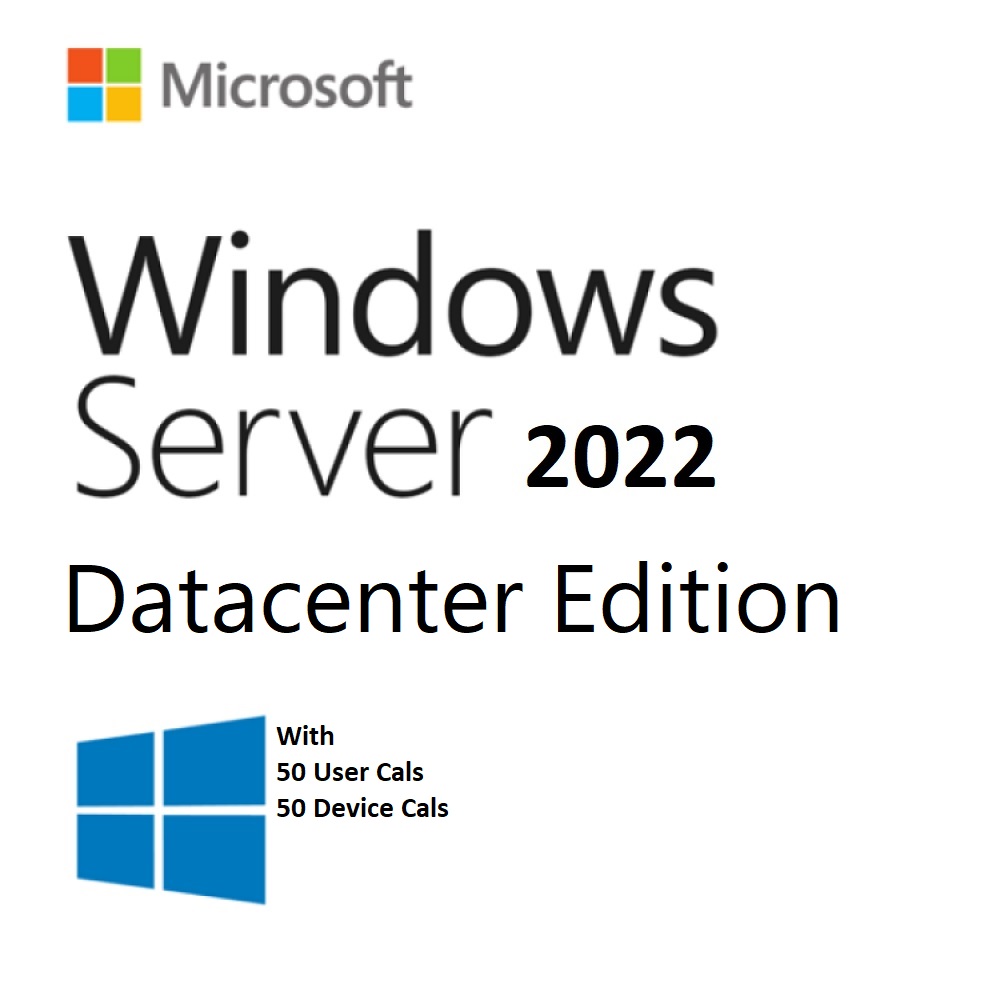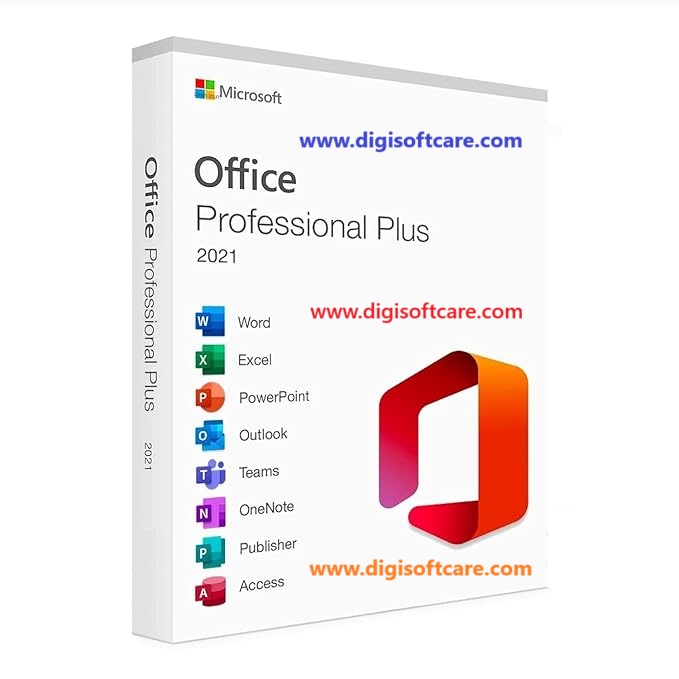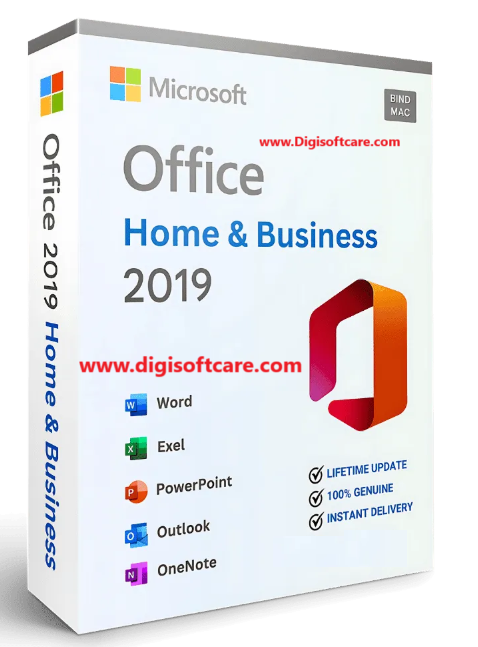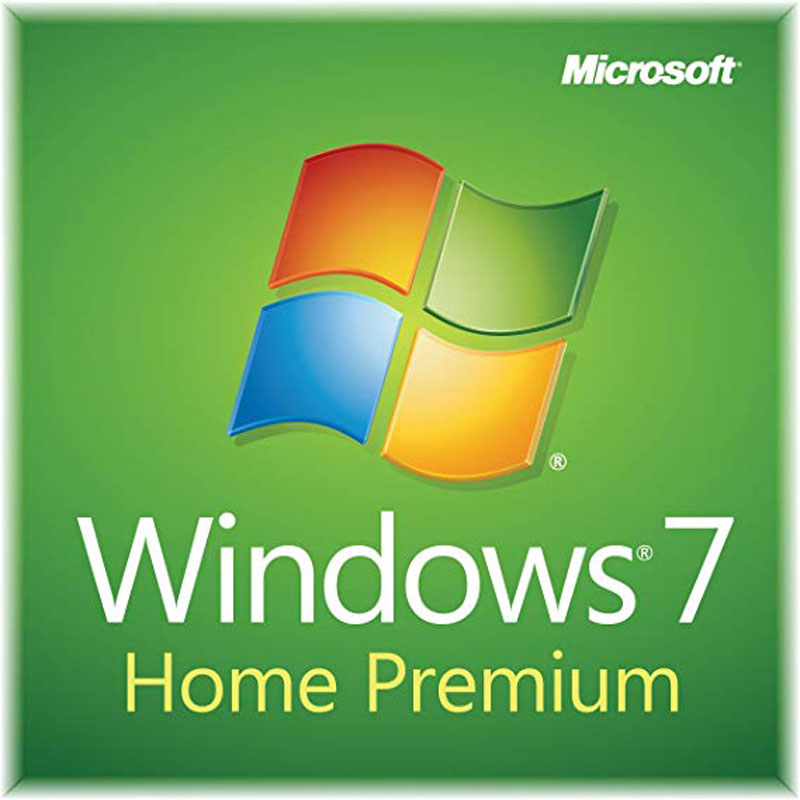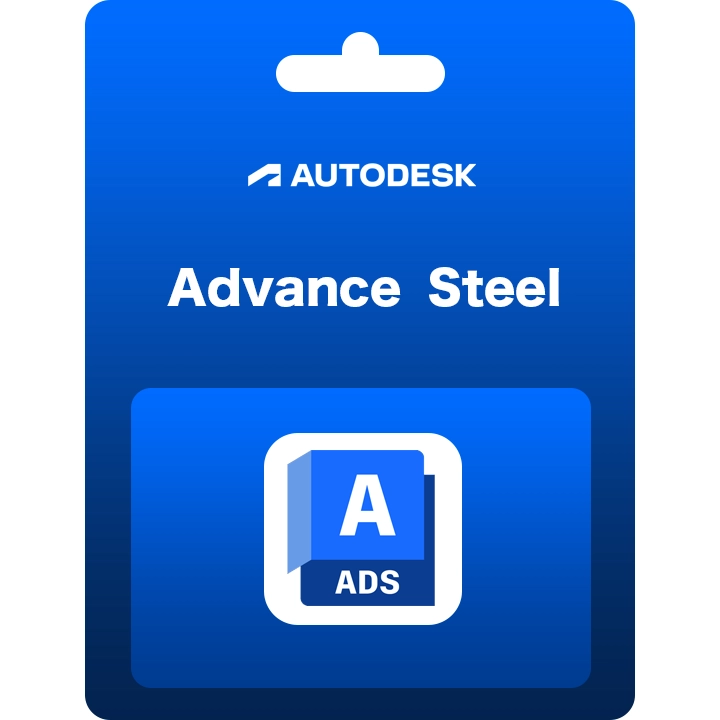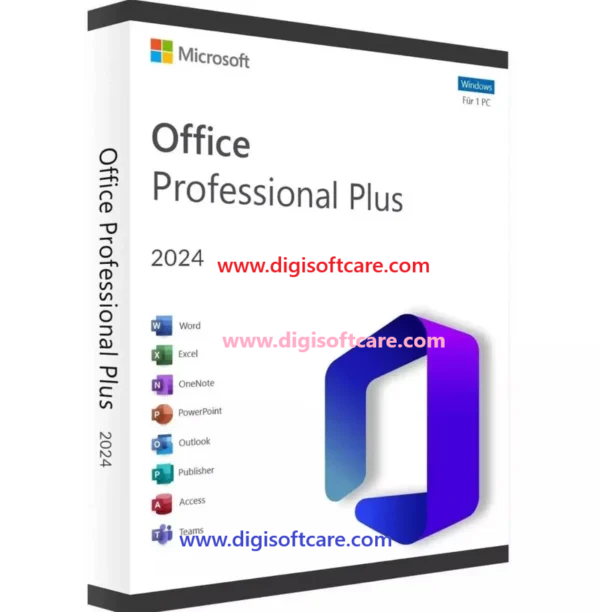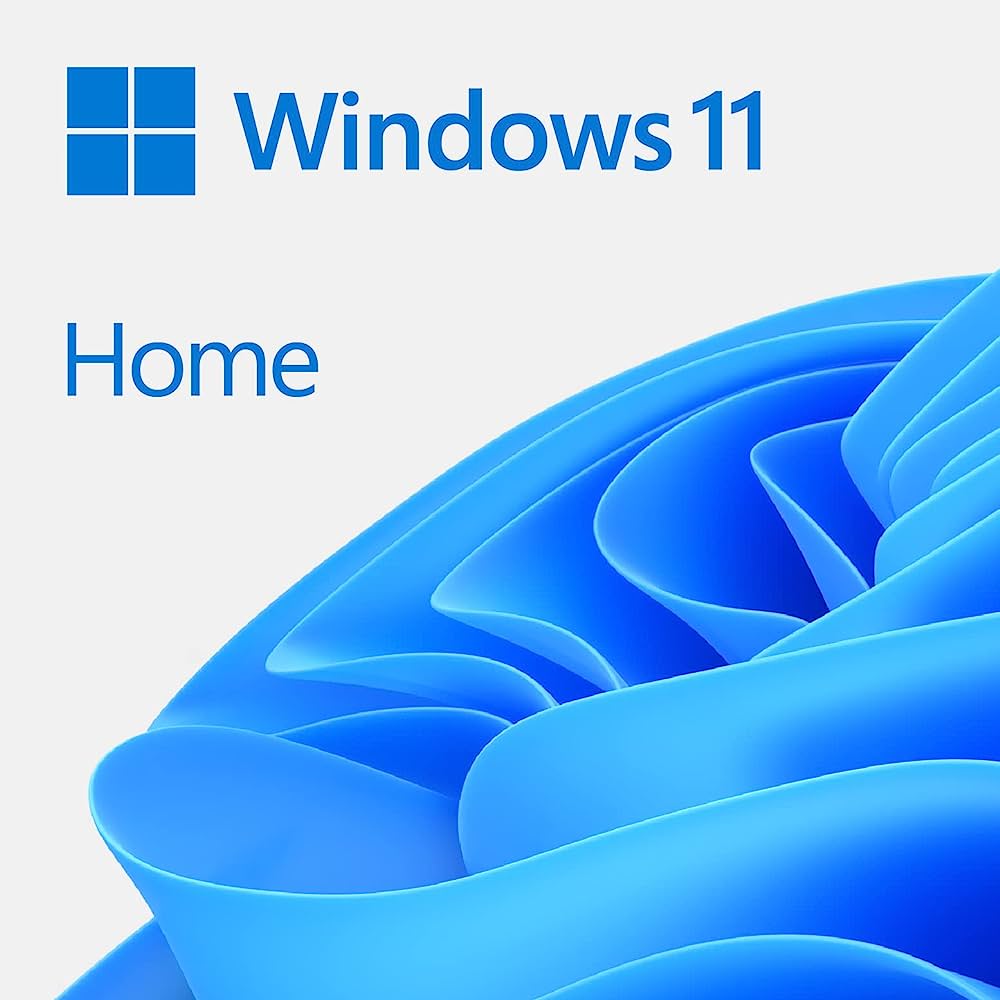
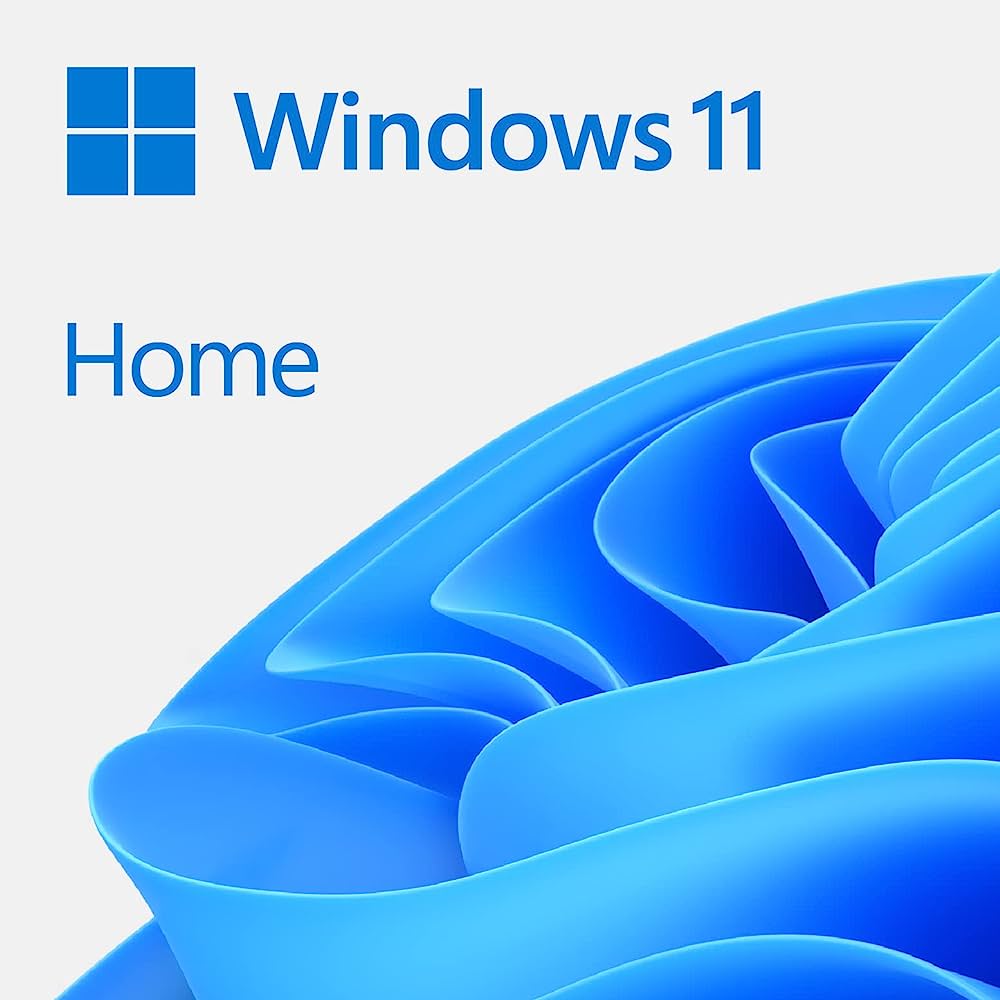
Windows 11 Home | 1 PC | Lifetime license – Multilingual | Digital delivery
Tax included. Shipping calculated at checkout.
Description
- If you have any questions, feel free to contact us by WhatsApp or Write to us at: support@codesforever.com
- Its a Digital Delivery which means Activation Code and Download link sent to via Email Only.
- No CD/DVD/USB has been physically shipped to you
- The key is for one (1) device only.
- This is a 100 % Original Microsoft Windows 11 Home Product Key
- The product key will activate the full version of Windows 10 Home
- There will be no expire date, the Windows 11 Home Product Key will have a lifetime duration.
- The Windows 11 Home Product Key will activate the multilingual language version. Any language version is supported. For example English, Spanish, German, French .. (64 bits support)
- Before Buying make sure Your computer have TPM 2.0 and secure boot enabled ( which is mandatory requirement for Win 11 to install), No refund if your PC is not compatible for Win 11
- Please note:- It may take upto 24 hrs to deliver product but usually we Deliver it in within 3 hrs.
Windows 11 Home
With the initial release of Windows 11, the first major difference between the Home and Pro editions was that Windows 11 Home didn’t let you set up the PC with a local account, while Windows 11 Pro did. However, Microsoft has since changed this so that a Microsoft account is still required when setting up a Windows 11 Pro device for home use. You can forgo a Microsoft account when setting the device up for work or school use, or you can use a workaround to bypass a Microsoft account on both Home and Pro editions.
Another difference that will be noticeable for business users is that Windows 11 Home PCs can’t be joined to Active Directory. Active Directory solutions are necessary for managing business devices, such as configuring access to certain resources, deploying apps, etc. That also includes Windows 11 features like Group Policy. Those are all professional tools, so they don’t make sense for most Windows 11 Home users.
Windows 11 Home vs Pro: Virtualization and remote desktop
The next major difference between Home and Pro editions of Windows 11 is support for virtualization features in Windows. Windows 11 Home doesn’t support Hyper-V (officially, though you can enable it) or Windows Sandbox. Plus, while it can be used as a Remote Desktop client, it can’t be a host, so you can’t access a Windows 11 Home PC remotely using Microsoft Remote Desktop. However, you can use third-party tools like TeamViewer for similar purposes.
Meanwhile, Windows 11 Pro supports all of these features. Hyper-V is a virtualization tool built into Windows, which means you can create virtual machines with it. If you want to try a different operating system or use an older version of Windows for some reason, you can do it using Hyper-V. Virtual machines don’t make changes to your host PC, so you can do it all risk-free. Again, there are third-party apps, such as VMware Workstation Player, that let you do this on Home editions.
Windows Sandbox is an extension of this idea, but instead of running other operating systems, it just creates a clean copy of the OS you’re running. With Windows Sandbox, you can quickly install and try a potentially risky app and see if it’s dangerous before actually installing it on your machine. Windows Sandbox resets every time you open it, so it’s always a fresh start for testing.
Windows 11 Home vs Pro: Security
As business users often deal with especially sensitive information, there are also some extra security features in Windows 11 Pro. First, there’s support for BitLocker encryption. This feature encrypts data stored on your hard drive so no one else can access it. Even if your computer is stolen, your files are protected from users other than yourself.
Windows 11 Pro also comes with Windows Information Protection, or WIP. This is a data loss prevention tool, which can help prevent data from leaking from within a company. Using WIP policies, companies can prevent users from forwarding content outside of the company, for example. Since it’s built right into Windows, WIP offers a more hassle-free experience compared to third-party solutions. WIP can also separate personal and business data on a device, so if the PC is lost or stolen, business data can be deleted remotely without affecting personal data on it.
CPU and RAM support
Windows 11 Home and Pro share the same minimum system requirements, so they will mostly work on the same PCs. However, Windows 11 Home actually has different upper limits compared to Windows 11 Pro. For example, Windows 11 Home PCs can only have one CPU socket, and thus only one CPU, while the Pro edition supports two. Similarly, Windows 11 Home only supports up to 64 CPU cores, while Windows 11 Pro can have up to 128.